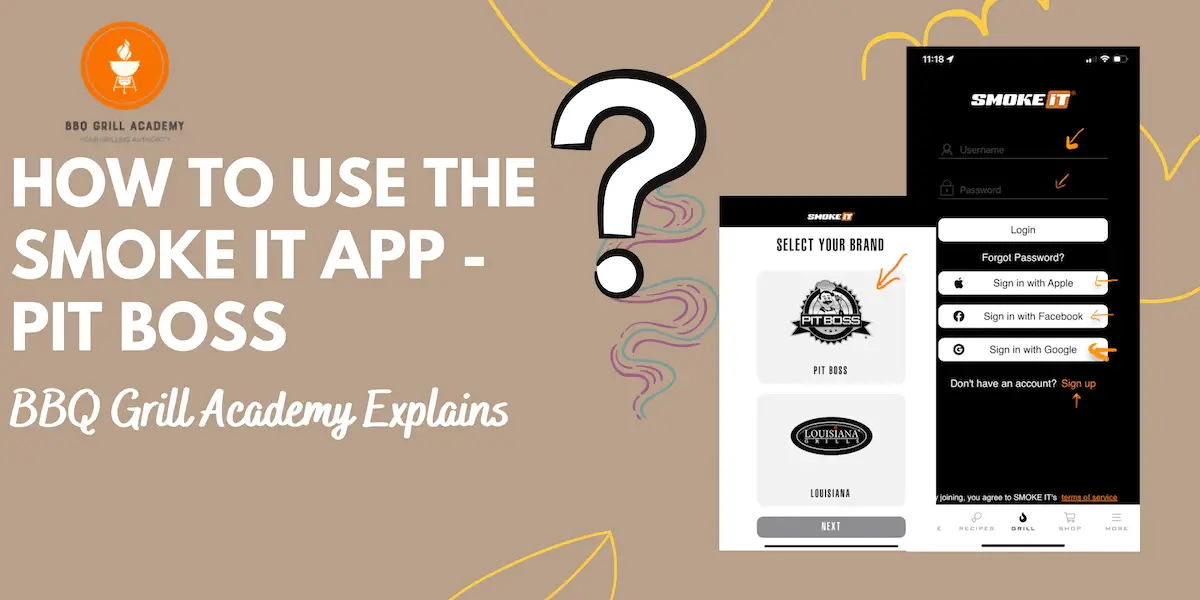The Pit Boss App has been updated the Smoke It App and to bring more and better features and support their new grill lineup. If you are not sure how to use the Pit Boss Smoke IT app or how to set it up or use it, we will cover just that in this article.
We will show you:
- What the Interface looks like.
- How to set up the Smoke It App.
- How to use and how it can control smart grills.
- Plus a list of common problems and how to fix them.
Interface Walk Through
The Interface welcomes you to a home screen where you can see all your Pit Boss vitals, including the grill’s temperature and meat probe temperature readings.
The home screen provides you with a quick snapshot of what’s happening with your grill. It even has a cool smoke animation where you see smoke rushing out of the bottom of the App to show you the grill is on.
You may also access other features by clicking on the controller board icon, displaying more detailed information about your grill.
Although the new version appears to be smoother than the previous releases, there are still some problems and complaints to be aware which I’ll discuss below.
How do I install Smoke IT App?
Android users can download the App via the Google Play Store, and iPhone users can find it in the Apple App Store.
The software is free to use, and you receive future updates for free. The process is similar for both Android and iPhone users, but the app setup varies slightly depending on your smart device.
The Apple App Store and Play Store can be found on your smart device’s home screen. To install the Pit Boss app, simply search your device app store and type “Pit Boss Smoke It. ” Click download and install the App.
How do I use Pit Boss Smoke IT App?
The application requires the installation of a Pit Boss WiFi control board on some Pit Boss pellet grills. This will show you just how to connect the controller to your home’s wireless router and then to the App.
If you own a Pit Boss Pro Series 850 or 1150 grill, these models come with the Pit Boss LEGACY Controller already installed.
Connecting the grill to The App

After you have downloaded the App, go ahead and open it. The App will ask you to create a Pit Boss account which you can use your email or log in using your Gmail or Facebook account. After creating your Pit Boss account, the App will allow you to “add” your grill. You can adjust app notifications, see recipes, and shop Pit Boss gear in the App settings. Let’ connect to the grill.
First: Connect the grill to the electric power
Make sure your grill is connected to a power source, your home wireless is working, and you have your wireless password handy. Too many users go through these steps only to discover that they have lost their WiFi password.
Step Two: Select your brand

Parent Company Danson LLC owns both Pit Boss and Louisiana Grills, and the App is designed to work with both grill brands. Click on Pit Boss to start the app configuration process.
Step Three: Create an account

You will need to create a Pit Boss account using your email, Apple ID, Google account, or Facebook. Using your Gmail or Apple ID is simple if you want to keep things easy, fast, and accessible. If you use your Gmail or Apple ID, you are less likely to enter the wrong login credentials at a later time.
Step Four: Enable Bluetooth
The next step is to connect the App to the grill using Bluetooth. In this step, you will need to have your phone’s Bluetooth on, or you will get multiple error messages and have to start the process all over again.
Click “Connect your Grill” and click next, where the App will ask you to turn on Bluetooth on your phone. Also, ensure that the grill’s Bluetooth connectivity is turned on and enabled, which you can do via the grill’s settings on the controller board.
After ensuring that Bluetooth is enabled on your phone and grill, click next on the App, and the App will begin scanning for your grill. When it locates your grill, pick it to proceed.
If you see an error message indicating that you need to contact support, turn off the grill, wait a few minutes, then switch it back on and repeat the app setup process. The error message is most likely caused by either your grill’s or your phone’s Bluetooth wireless card being turned off.
Step Five: Connect to WiFi
Once your smartphone is linked to your grill via Bluetooth is time to work on the WiFi connectivity. The WiFi connection will allow you to roam around your house and manage your grill as long as you have an Internet connection and a strong WiFi signal.
In the App, find your wireless network, select it, and type your WiFi password. If the App is able to establish a successful connection with the grill over your home’s wireless network, it will immediately switch from Bluetooth to WiFi.
You can also switch them manually from the Home page of the App.
Step Six: Name your grill
If you have a good data connection and everything is working properly, you will be welcome by the last step, which consists of naming your grill.
If you have reached this step without experiencing any installation issues and everything is working fine, pat yourself on the back and give your grill a name.
There are a few situations where this process might not go as smoothly but starting the process from the start is a good way of learning issues.
Common issues, App Installation Issues, and How to solve them
Pit Boss App Not Connecting
First, make sure the App is updating properly. Installing older versions of the App or attempting to connect to your grill with an out-of-date app version may result in connectivity troubles.
Unable to log in
Many times account related issues are due to entering the wrong user name or password. If you run into an account related issue very your username ( email ) and password. As a last resort, you can simply reset your account password.
In rare instances, log in issues can be traced back to the app server and even an Internet connection problem. If your phone has Internet and the App is loading fine, the problem is likely with your credentials.
WiFi connectivity issues
If you are experiencing problems connecting your grill to your home’s WiFi network, it might be because of a poor WiFi signal or strict encryption settings on your router.
First, make sure that your wireless router signal can reach the location of your grill. Likely you have your WiFi router somewhere in your living room, and your grill is in your backyard. This is a significant distance for the signal to travel. This may not be a problem if you have a powerful wireless router. However, make sure your grill acquires a strong WiFi signal.
To test your wireless signal levels, look at your phone’s wireless signal level bars inside your house and perform an Internet speed test, then go outside and stand next to your grill and look at your phone’s wireless signal indicator and do another Internet speed test. By the way, you can use the website Speed Test to check and test your Internet Speed.
If the speed test fails, lags, or returns a significantly slower speed than the speed results obtained inside your house, you have poor WiFi signal and connectivity problems. The weaker the signal, the slower the speeds will be and can even create intermittent connection drops.
To fix this, you can try a few things. First, try to move your wireless router closer to your grill. In most cases, moving the router solves the problem. If moving the router is not an option, then purchase a more powerful WiFi router or WiFi repeaters to boost the signal. A good and healthy wireless signal will also help if you have multiple smart devices at home.
I get a blank screen
After opening one App, your screen appears black for seconds, and an error message is displayed to confirm the App has crashed. If you receive an app notification like this, Make sure the App is up to date and has a good connection.
If the App cannot reach the Pit Boss App server over the Internet, it can time out, which is often the leading cause of app problems.
The fixes mentioned in this article are the most common and should get you back to using the App and enjoying your grill.
What can you see and Access from the Control screen?
A variety of options and information are available through the control screen.
Probe Temperatures
In the middle of the screen, the App displays the current temperature and the targeted temperatures of the meat probes.
Temperature control
If you use the Pit Boss app, you will now receive notifications when your grill has achieved the desired cooking temperature. The App uses SMS notifications to alert users when temperature requirements are met.
Rotate the temperature grill to increase or decrease the temperature of your grill. You can also change between Celsius and Fahrenheit displays with one click.
Make sure you go through the app settings and check the settings in the notification alert menu. Be sure to have notifications enabled so the App can alert you of temperature changes. Just be aware the phone battery drains after when using the App.
Timer
There is a timer function in the App, although many users prefer using their phones timer/
Off switch
A nice feature of smart grills is that not only can you control the temperature from smart devices, but you can also turn off these grills remotely.
One Last Word
There are a few ways these applications can help us get more enjoyment out of our grills. I hope you found this article useful. Enjoy!